How To Update To 64 Bit
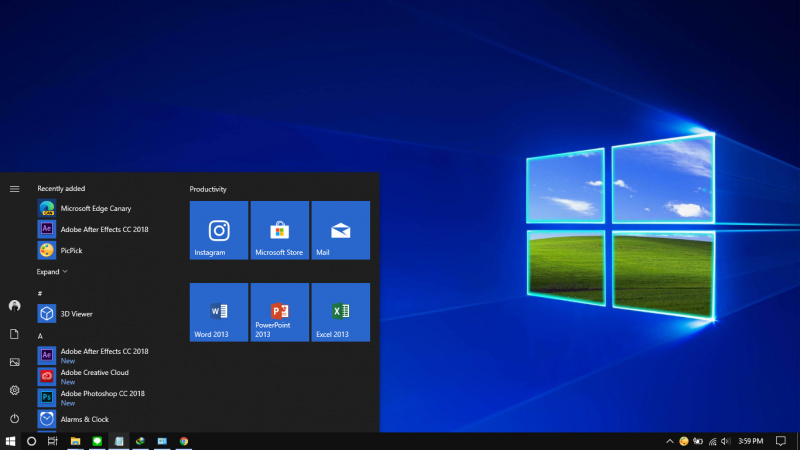
Windows x dapat berjalan dengan lancar, baik pada processor 32-bit ataupun 64-bit. Jika kamu memiliki Windows 10 versi 32-fleck dan ingin upgrade ke versi 64-flake, maka kamu bisa melakukannya tanpa perlu membeli lisensi lagi, selama kamu memiliki processor yang mendukung dan memory yang cukup.
Meskipun fitur yang ditawarkan tetap sama, tetapi ada beberapa keuntungan ketika upgrade ke versi 64-bit, salah satunya adalah dukungan kapasitas RAM hingga 2TB, dimana 32-flake hanya terbatas hingga 4GB saja (meskipun bisa diakali dengan PAE).
Dengan lebih besarnya dukungan RAM, maka kamu dapat menjalankan lebih banyak apps pada versi 64-flake ketimbang 32-bit. Selain juga dapat menjalankan aplikasi 64-bit, kamu juga masih bisa menjalankan aplikasi versi 32-fleck. Tentunya hal ini dapat meningkatkan produktifitas.
Pada tutorial kali ini, kamu akan mengetahui bagaimana cara upgrade dari Windows ten versi 32-fleck ke 64-bit secara benar.
Upgrade dari Windows ten versi 32-chip ke 64-bit
Cek Dukungan Processor
Hal pertama yang harus dipastikan adalah cek apakah processor yang kamu miliki mendukung 64-bit atau tidak. Kamu bisa cek melalui Settings > System > About. Kemudian cek pada bagian informasi organisation type pada Device specifications.
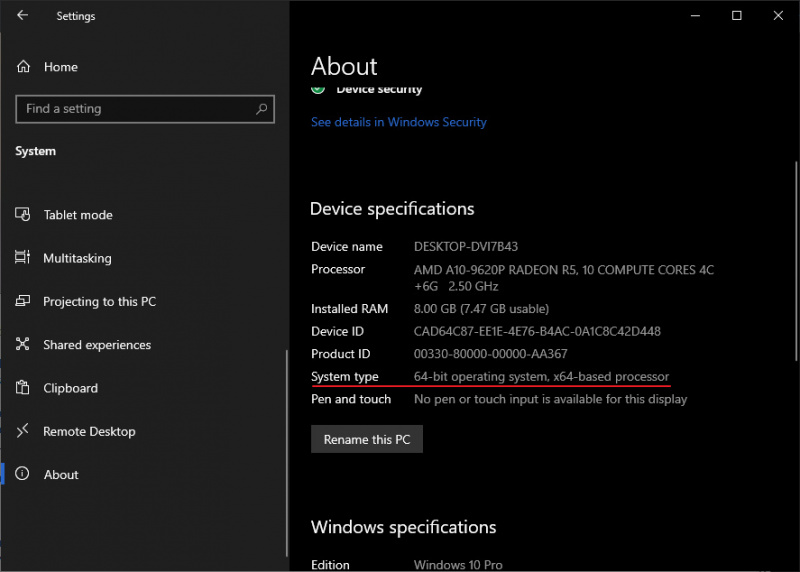
Jika tertulis x64-based processor, maka artinya processor yang kamu miliki mendukung sistem operasi 64-chip. Jika tertulis x86-based processor, maka artinya processor yang kamu miliki tidak mendukung sistem operasi 64-bit.
Cek Dukungan Driver
Ada baiknya kamu mengecek apakah driver dari perangkat yang kamu gunakan terdapat versi 64-fleck atau tidak. Untuk itu, kamu bisa cek ke website OEM dari masing-masing perangkat yang kamu miliki.
Upgrade dari 32-bit ke 64-flake
Jika kamu sudah melakukan semua diatas dan hasilnya semua mendukung sistem operasi versi 64-bit, maka kamu dapat langsung upgrade ke 64-scrap. Tetapi perlu diketahui, bahwa tidak ada opsi untuk upgrade ke 64-bit seperti pada kasus ketika menginstall build baru. Dengan kata lain, cara upgrade satu-satunya adalah dengan membuat installasi baru dari Windows ten.
- Buka halaman download Microsoft.
- Kemudian klik opsi Download tool at present untuk download Media Creator Tool (MCT).

- Jalankan Media Cosmos Tool dan pada layarlicense agreement, klik opsiSide by side.
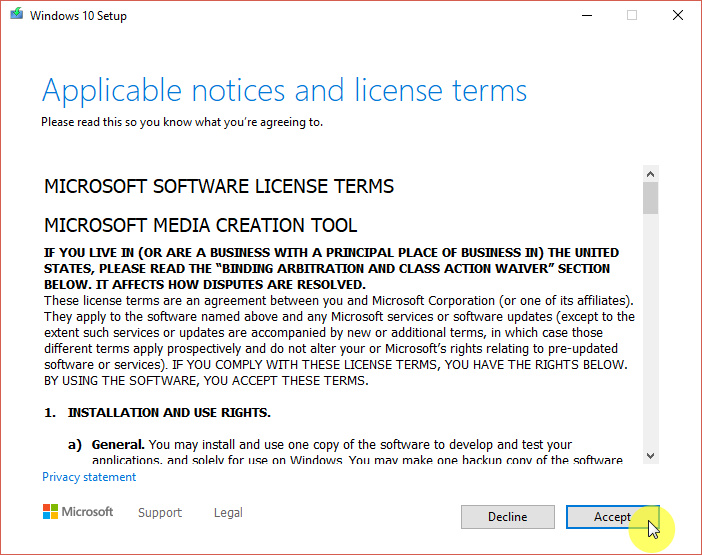
- Selanjutnya adalah memilih opsi antara upgrade PC atau membuat media installasi, sesuaikan dengan kebutuhan. Karena pada kasus saya ingin membuat fresh install, maka saya memilih opsiCreate installation media. Jika sudah klikAdjacent.

- Kemudian pilih opsi Bahasa, Edisi dan Arsitektur Bone. Hilangkan centang pada opsi Use the recommended options for this PC dan pilih opsi 64-fleck (x64). Jika sudah klikNext.

- Selanjutnya pilih media yang diinginkan, kamu bisa membuatnya langsung menjadi bootable atau menjadi file ISO. Jika sudah klikNext.

- Beri nama pada file ISO, jika sudah klikSave.
- Media Creation Tool akan memulai proses download (jadi pastikan kamu memiliki koneksi Net). Lama tidaknya tergantung dari koneksi internet yang kamu miliki.

- Done.
Setelah proses selesai, maka file ISO Windows 10 akan terbuat atau otomatis menjadi bootable USB (yang bisa kamu pilih pada langkah ke-6).
Jika kamu memilih opsi file ISO, maka kamu bisa mount ISO dan jalankan setup.exe. Jika bootable USB, maka kamu bisa fix kick ke USB untuk memulai proses installasi Windows 10.
- Selengkapnya : Cara Install Windows 10
Setelah proses installasi selesai, maka kamu bisa melakukan beberapa hal berikut ini untuk memastikan bahwa sistem operasi berjalan dengan lancar.
That's it!
⚡️ 3 JUTAAN! 7 Alasan Kenapa Beli OPPO A76 (Review)
SUBSCRIBE Channel KEPOIN TEKNO
NB: Subscribe aqueduct Kepoin Tekno agar tidak ketinggalan berbagai info menarik dan bermanfaat seputar teknologi, setiap hari.
Source: https://winpoin.com/cara-upgrade-dari-windows-10-versi-32-bit-ke-64-bit/
Posted by: ayalasition.blogspot.com



0 Response to "How To Update To 64 Bit"
Post a Comment